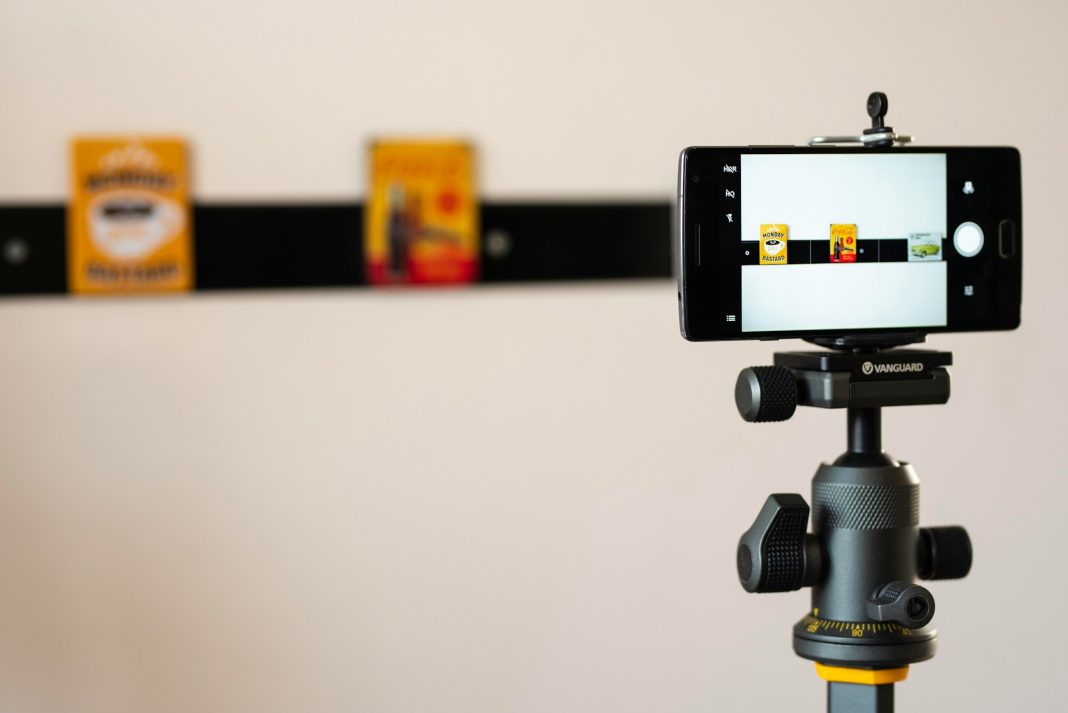Étant donné que le travail à distance, les appels vidéo et la diffusion en direct sont là pour rester, une webcam décente n'est plus un luxe mais une nécessité pour les utilisateurs fréquents de Zoom. Pourquoi faire des compromis avec la mauvaise qualité de l'appareil photo intégré de votre ordinateur portable lorsque vous avez un bon appareil photo dans votre poche ?
La caméra de votre smartphone peut facilement servir de webcam de haute qualité pour les appareils Windows et Mac. Voici comment configurer votre téléphone comme webcam.
Pourquoi utiliser votre smartphone comme webcam ?
La plupart des ordinateurs portables sont équipés de webcams à assez basse résolution, qui vous rendent parfois flou et vous pixellisent lors des appels vidéo. L'utilisation d'un smartphone comme webcam vous offre une image vraiment nette et claire et facilite la manœuvre de votre caméra sous n'importe quel angle, particulièrement utile pour les appels professionnels, le streaming ou même les vidéoconférences où la clarté est importante.
Comment utiliser votre smartphone comme webcam : étapes les plus simples
Si vous souhaitez faire simple, avant de vous lancer dans des logiciels avancés, utilisez votre smartphone pour les appels vidéo, en utilisant Zoom, Google Meet ou Microsoft Teams. Téléchargez, connectez-vous et c'est parti. Vous utilisez la caméra et le microphone du téléphone.
Mais si vous souhaitez quelque chose de plus fort, par exemple le partage d'écran via votre smartphone ou une meilleure configuration de l'appareil photo, alors la meilleure solution est convertir votre téléphone en webcam pour votre ordinateur.
Comment transformer votre smartphone en webcam pour Windows ou Mac
Pour commencer, vous aurez besoin de quelques éléments : votre smartphone (iPhone ou Android), votre ordinateur (Windows ou Mac) et une application webcam. L'une des applications les plus populaires et les plus polyvalentes à cet effet est Reincubate Camo, qui prend en charge les connexions filaires et sans fil et fonctionne avec plus de 40 applications d'appel vidéo.
1. Téléchargez l'application Camo
- Sur votre ordinateur : Téléchargez le Application camouflage pour Windows ou Mac depuis leur site officiel.
- Sur votre téléphone : téléchargez l'application Camo depuis l'App Store (pour iPhone) ou Google Play (pour Android). Assurez-vous que votre appareil exécute au moins iOS 12 ou Android 7.0.
2. Configurer la connexion
- Ouvrez l'application Camo sur votre téléphone et votre ordinateur. Appuyez sur l'icône Wi-Fi de votre téléphone pour le scanner avec l'application de bureau Camo afin de connecter les deux appareils.
- Si vous préférez une connexion filaire, connectez votre téléphone à votre ordinateur à l'aide d'un câble USB. Pour les appareils Android, vous devrez peut-être activer le débogage USB. Pour les iPhones, faites simplement confiance à la connexion lorsque vous y êtes invité.
3. Ajustez vos paramètres
Une fois les appareils connectés, ouvrez votre logiciel de visioconférence (Zoom, Google Meet, etc.) et sélectionnez « Camo » comme source vidéo. Vous pouvez également choisir le microphone de votre téléphone si vous le souhaitez. L'application vous permet également d'ajuster divers paramètres, tels que le zoom, l'éclairage et la résolution.
Pour des fonctionnalités avancées telles que la vidéo 4K, le mode portrait, etc., vous devrez vous abonner à Camo Pro, mais la version gratuite offre une excellente qualité vidéo et des options.
Options alternatives : utilisation des fonctionnalités intégrées
Pour les utilisateurs d'iPhone : caméra de continuité
Si vous êtes un utilisateur Mac, la fonction Continuity Camera d'Apple rend l'utilisation d'un iPhone comme webcam incroyablement simple. Cette fonctionnalité intégrée fonctionne avec macOS 13 Ventura et iOS 16 ou version ultérieure, permettant une intégration transparente entre vos appareils.
Pour le configurer :
- Assurez-vous que le Wi-Fi et le Bluetooth sont activés sur votre Mac et votre iPhone.
- Dans l'application de visioconférence de votre Mac, sélectionnez simplement votre iPhone comme source de caméra.
- Pour un avantage supplémentaire, la caméra de l'iPhone peut prendre en charge des effets tels que Center Stage, Portrait Mode et Studio Light, afin d'améliorer la qualité des appels vidéo.
Pour les utilisateurs de Google Pixel : Pixel comme webcam
Google a rendu assez simple l’utilisation d’un Google Pixel comme webcam. Si vous possédez un Pixel 6 ou plus récent, branchez simplement le téléphone à votre ordinateur via un câble USB-C et il sera automatiquement reconnu comme webcam.
Pour utiliser cette fonctionnalité :
- Connectez votre Pixel à votre PC via USB.
- Lorsque vous y êtes invité, sélectionnez « Webcam » sur votre téléphone.
- Dans votre application vidéo, choisissez Appareil Android comme entrée de caméra.
Conseils pour une meilleure expérience d'appel vidéo
- Utilisez un trépied pour éviter les images tremblantes. Le Joby GripTight est le meilleur et plutôt abordable pour être utilisé dans différents scénarios.
- Un bon éclairage peut faire une énorme différence. Pensez à investir dans une lampe annulaire comme le Lume Cube Panel Mini pour un éclairage optimal pendant les appels vidéo.
- Votre arrière-plan doit être propre ou vous pouvez bénéficier d'une fonctionnalité d'arrière-plan virtuel lorsqu'elle est disponible.
Utiliser le smartphone comme webcam constitue une mise à niveau simple et peu coûteuse vers les appels vidéo. Cela vous permettra d’économiser de l’argent et de réduire l’encombrement lié aux appareils supplémentaires. Si vous travaillez à l'extérieur ou diffusez en direct, ces configurations simples peuvent considérablement améliorer votre expérience vidéo globale.
Avec les étapes suivantes, ce sera une promenade dans le parc pour convertir votre smartphone en webcam haute définition pour Mac ou Windows.
Camo ou d'autres applications peuvent vous permettre de rendre votre vidéo beaucoup plus claire que jamais lors de réunions de travail, de diffusion en continu ou de tout autre événement virtuel.
© Copyright 2025 Mobile et applications, tous droits réservés. Ne pas reproduire sans autorisation.