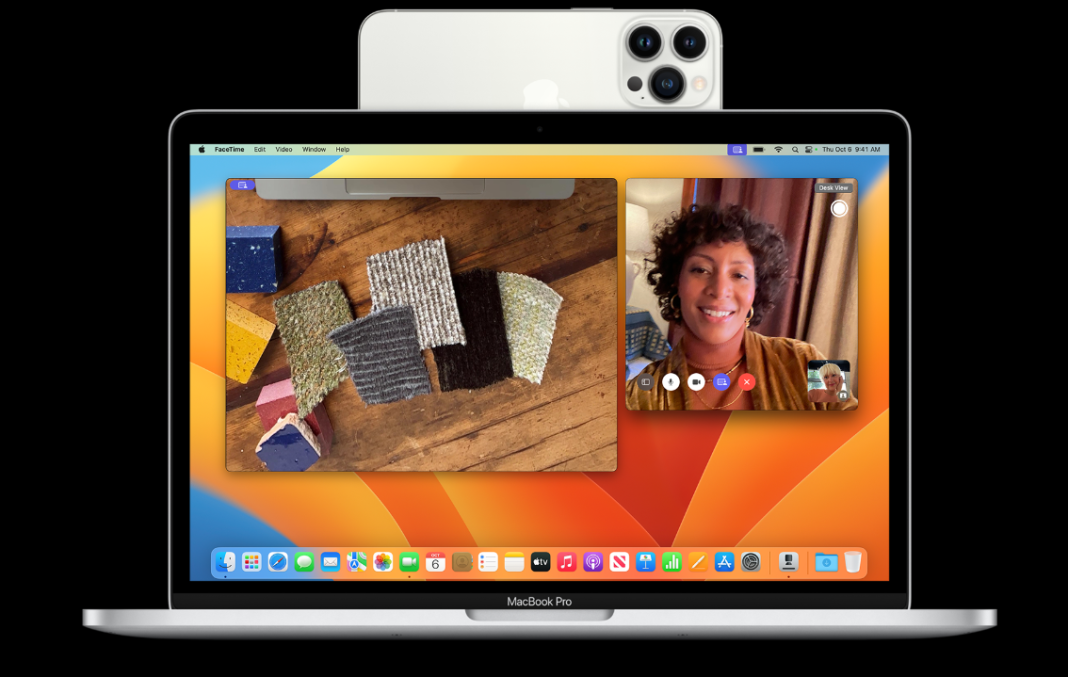Depuis iOS 16, il est possible d'utiliser votre iPhone comme webcam pour Mac grâce à la fonction Continuity Camera. Cette fonctionnalité ouvre de nouveaux scénarios saisissants pour la vidéoconférence avec Center Stage, Portrait Mode, Studio Light et Desk View disponibles.
Si vous souhaitez améliorer et mettre à niveau vos appels et vos vidéos tout en réalisant des didacticiels ou même en créant du contenu, utiliser votre iPhone comme webcam est le meilleur choix que vous puissiez faire.
Caméra de continuité et sa fonction
Caméra de continuité est l'une des fonctionnalités d'Apple qui permet à l'iPhone de fonctionner comme un appareil photo pour se connecter à Mac. Cette fonctionnalité vous offre plusieurs fonctionnalités avancées que les webcams traditionnelles ne peuvent tout simplement pas égaler.
Que vous passiez des appels FaceTime, participiez à des réunions Zoom ou diffusiez du streaming, Continuity Camera améliore votre expérience vidéo et audio en utilisant le système de caméra avancé de votre iPhone.
Configuration de la caméra de continuité
Monter votre iPhone pour plus de stabilité
- Avant de commencer, assurez-vous que votre iPhone est bien monté sur votre Mac afin que les performances soient au niveau optimal. Votre iPhone devrait :
- Soyez placé à proximité de votre Mac pour une connectivité sans fil si vous utilisez une connexion sans fil.
- Verrouillé pour plus de stabilité lorsque vous l'utilisez.
- Pointez ses caméras arrière vers vous sans obstruction.
- En mode orientation paysage pour un fonctionnement automatique, mais en mode portrait pour un fonctionnement spécial.
Pour plus de commodité, plusieurs fabricants proposent des supports et supports compatibles spécifiquement destinés à être utilisés avec la caméra Continuity.
Comment sélectionner la caméra et le microphone de votre iPhone
Lorsque votre iPhone est solidement monté, vous devez le sélectionner comme caméra et microphone dans votre application vidéo.
Pour choisir l'appareil photo de votre iPhone :
- Ouvrez FaceTime ou toute autre application vidéo prenant en charge la caméra de continuité. Si l'application ne bascule pas automatiquement sur l'appareil photo de votre iPhone, sélectionnez-la manuellement dans les paramètres vidéo de l'application (comme le menu « Appareil photo » dans FaceTime).
- Pour sélectionner le microphone de votre iPhone : Dans la plupart des cas, le microphone de votre iPhone sera automatiquement sélectionné si votre Mac ne dispose pas de micro intégré ou externe.
- Vous pouvez sélectionner manuellement le micro de l'iPhone en accédant au menu Apple > Paramètres système > Son, puis en choisissant votre iPhone dans l'onglet Entrée.
Fonctionnalités avancées pour améliorer vos appels vidéo
macOS offre plusieurs fonctionnalités uniques qui tirent pleinement parti du système de caméra de votre iPhone :
- Centre de scène : vous permet de rester visible même lorsque vous vous déplacez.
- Mode Portrait : floute l'arrière-plan pour vous mettre en évidence.
- Studio Light : améliore l'éclairage pour donner à votre vidéo un aspect professionnel.
- Vue du bureau : cette vue affiche votre espace de travail ou votre zone d'écriture, ce qui la rend parfaite pour les didacticiels et les présentations.
Ces effets sont disponibles dans votre application vidéo, y compris FaceTime. Ils peuvent rendre vos appels vidéo plus soignés et plus attrayants.
Dépannage des problèmes de caméra de continuité
Bien que Continuity Camera soit assez simple à utiliser, vous pouvez rencontrer certains problèmes. Voici comment résoudre les problèmes courants :
- Problèmes de montage : vérifiez si votre iPhone est bien monté et dans la bonne orientation.
- Problèmes de connectivité : si votre iPhone se déconnecte du Wi-Fi pour optimiser la caméra de continuité, connectez-le à votre Mac ou désactivez les données cellulaires pour éviter les interférences.
- Mises à jour logicielles : assurez-vous que vos applications iPhone, Mac et vidéo sont mises à jour avec les dernières versions logicielles pour éviter les bugs et les problèmes de compatibilité.
Comment déconnecter ou mettre en pause la caméra de continuité
Si tu veux arrêter ou déconnecter la caméra de continuité à partir d'un appel ou d'une session vidéo :
- Appuyez sur le bouton « Stop » sur l'écran de votre iPhone.
- Appuyez sur le bouton « Déconnecter » de votre iPhone ou déplacez-le hors de la portée Bluetooth. Si vous prenez un appel sur votre iPhone, la session vidéo se mettra automatiquement en pause, reprendra lorsque vous aurez terminé et l'iPhone sera verrouillé et remonté.
Arrêt de la caméra de continuité
Si vous ne souhaitez plus que votre iPhone fonctionne comme webcam, vous pouvez désactiver complètement la caméra de continuité. Pour ce faire, suivez ces étapes : accédez à Paramètres > Général > AirPlay et continuité sur votre iPhone et désactivez la caméra de continuité.
Configuration système requise pour la caméra de continuité
Pour utiliser Continuity Camera, l'iPhone et le Mac doivent répondre à une configuration système spécifique :
- Il doit s'agir d'un iPhone XR ou version ultérieure avec iOS 16 ou version ultérieure.
- Nécessite macOS Ventura ou version ultérieure.
- Les deux appareils doivent être connectés au même identifiant Apple avec l'authentification à deux facteurs activée. Bluetooth et Wi-Fi doivent être activés pour une utilisation sans fil, et votre iPhone doit faire confiance à votre Mac s'il utilise une connexion USB.
© Copyright 2024 Mobile et applications, tous droits réservés. Ne pas reproduire sans autorisation.