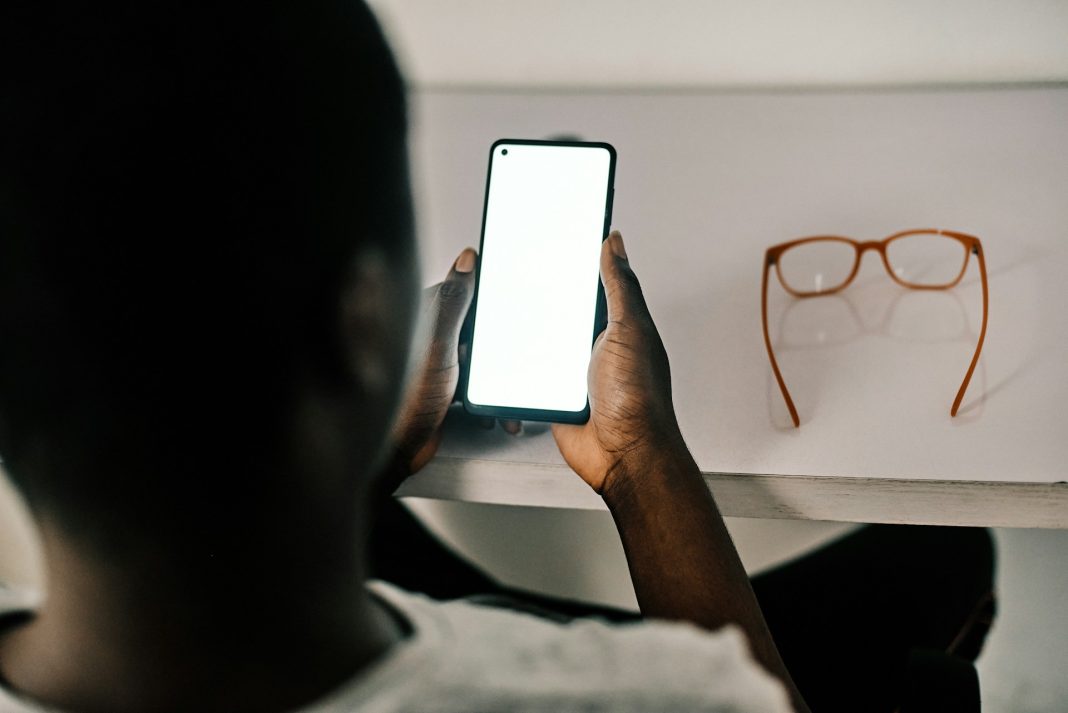Avec des outils puissants tels que Google Drive, les fonctionnalités intégrées du Samsung Galaxy et Google Lens sur les appareils Pixel, il n'a jamais été aussi simple de numériser des documents directement depuis votre smartphone.
Alors, lisez ce guide étape par étape pour découvrir à quel point il est facile de numériser, de sauvegarder et de partager des documents importants en un seul clic sur votre appareil Android.
Emmanuel Ikwuegbu/Unsplash
Numériser des documents avec Google Drive
Google Drive permet numériser en toute simplicité et en respectant la vie privée des utilisateurs. Voici comment tirer le meilleur parti de la numérisation de documents de Google Drive :
- Ouvrez Google Drive : ouvrez l'application Google Drive sur votre smartphone Android.
- Démarrez la fonction de numérisation : appuyez sur l'icône “+” (plus) située en bas à droite. Ensuite, appuyez sur le menu « Scan » et ouvrez l'appareil photo de votre appareil.
- Positionner et capturer : cadrez votre appareil photo pour capturer le document contre la bordure bleue. Prenez la photo en mode « Auto » ou « Manuel ».
- Modifier l'analyse
- Recadrer et faire pivoter : coupez les marges et orientez le document.
- Options de filtre : niveaux de gris ou lisibilité améliorée
- Nettoyer : supprimez les marques et les ombres qui pourraient laisser une numérisation imparfaite.
- Enregistrez le document : une fois que vous avez entré les modifications, appuyez sur “Terminé”. Donnez un nom au document et choisissez de l'avoir au format PDF ou JPG et appuyez sur le dossier dans Drive, puis sur “Enregistrer”.
Il est également possible d'enregistrer un raccourci de l'outil d'analyse pour Google Drive directement sur l'écran d'accueil.
Ajouter un widget Drive Scan : appuyez longuement sur l'écran d'accueil de votre appareil. Accédez au widget « Drive Scan » et ajoutez-le à votre écran. Vous pouvez désormais numériser depuis votre écran d'accueil.
Numérisation avec l'application Appareil photo de Samsung Galaxy
La plupart des versions de One UI 2 ou plusieurs systèmes d'exploitation de Samsung Galaxy disposent d'une application de numérisation intégrée à l'appareil photo. Voici comment numériser un document dès le départ :
- Ouvrez l'application Appareil photo. Utilisez votre Galaxy pour ouvrir votre application appareil photo.
- Positionnez le document. Placez votre appareil photo sur le document que vous souhaitez numériser.
- Utilisez la fonction Appuyer pour numériser. Une fois qu'une bordure jaune apparaît sur les bordures de votre document annonçant que l'appareil photo va effectivement prendre une photo, appuyez sur « Appuyez pour numériser ».
- Enregistrer la numérisation : ajustez votre document numérisé comme vous le souhaitez et “Enregistrez”. Le document numérisé apparaîtra maintenant dans votre application Galerie.
Pour les utilisateurs qui souhaitent extraire le texte d'une image plutôt que d'enregistrer un document numérisé sous forme d'image :
Extraction de texte : utilisez le haut de votre viseur pour appuyer sur « Extraire le texte » après la capture ; cela convertit le texte pour l'édition.
Numérisation de documents avec Google Pixel à l'aide de Google Lens
Google Lens sur les appareils Pixel a facilité la numérisation, la modification et l'enregistrement de documents directement sur Google Drive. Voici comment procéder facilement :
- Lancez Google Lens : ouvrez Google Lens sur votre appareil Pixel ou accédez-y depuis Google Photos en appuyant sur l'icône Lens tout en visualisant une photo.
- Scanner le document : ouvrez l'appareil photo de votre téléphone. Pointez l'appareil photo vers le document que vous souhaitez numériser. Google Lens détectera automatiquement le document et vous proposera des options telles que “Texte”, “Rechercher” ou “Traduire”. Sélectionnez « Texte » pour numériser.
- Prendre un instantané et modifier : appuyez sur la zone du document pour le capturer. Google Lens mettra en évidence tout texte identifié. Vous pouvez facilement copier le texte ou choisir « Enregistrer au format PDF » pour enregistrer la copie numérique.
- Enregistrer et partager : enregistrez le document numérisé dans un emplacement préféré sur votre appareil ou sur Google Drive. Vous pouvez également partager par e-mail ou via des applications de messagerie directement depuis Lens.
- La numérisation rapide est également disponible avec un scanner de documents intégré sur les téléphones Pixel exécutant Google Camera 7.2 ou version ultérieure.
Numérisation de documents avec des applications Android
Si vous souhaitez des options de numérisation plus flexibles, il existe applications tierces comme Scan.Plus. Scan.Plus possède des fonctionnalités supplémentaires telles que la détection automatique des contours, l'OCR (reconnaissance optique de caractères) et la compatibilité avec les services cloud tels que Dropbox, Google Drive et iCloud. Il vous permettra de numériser, de classer et de partager facilement des documents et de prendre en charge différents formats et options de partage de fichiers pour une productivité en déplacement.
Avec les versions Android de Google Lens ou Google Drive sur Samsung, les utilisateurs disposent de plusieurs voies d'accès pour numériser leurs documents. Cela signifie que l’accès croisé aux informations critiques contenues dans ces documents ne sera plus jamais refusé.
© Copyright 2024 Mobile et applications, tous droits réservés. Ne pas reproduire sans autorisation.