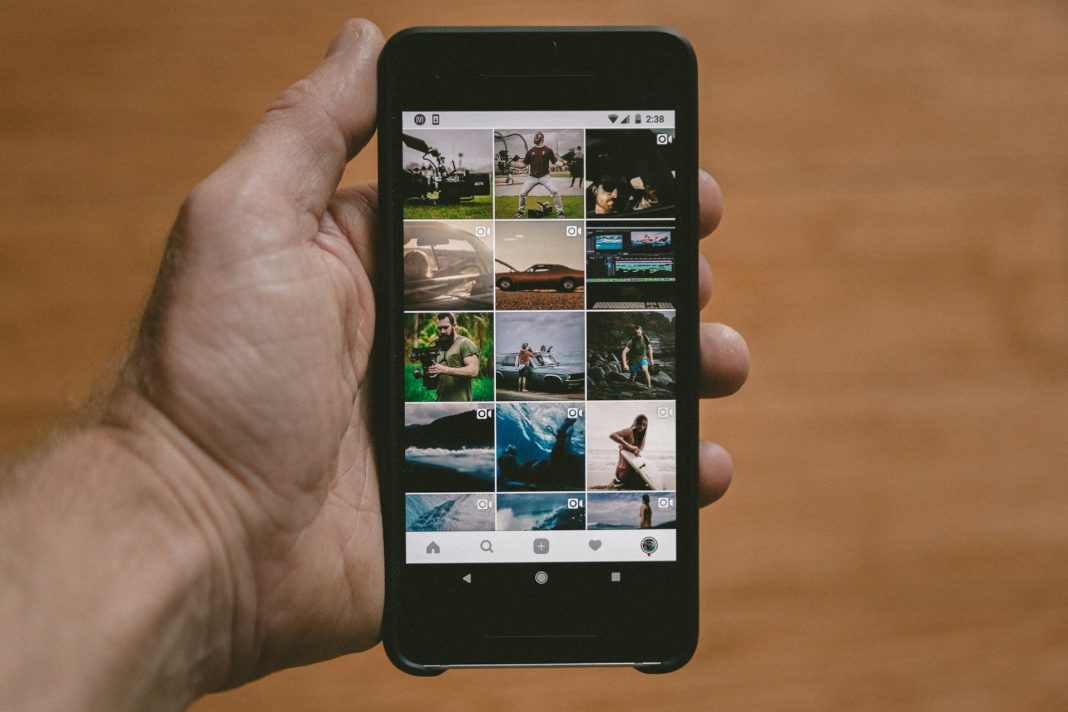Le dernier système d'exploitation d'Apple est disponible aujourd'hui, lancé sur le marché le 16 septembre pour le public avec le nouvel iPhone 16 et l'Apple Watch Series 10.
Les fonctionnalités proposées pour iPhone constituent en effet un mélange passionnant avec une grande profondeur de personnalisation. Personnalisez facilement votre écran d'accueil et vos widgets d'écran de verrouillage. Avec iOS 18, redimensionnez-les sans effort et configurez votre appareil comme vous le souhaitez. Voici un guide complet sur la façon d'ajouter, d'ajuster et de gérer des widgets sur votre iPhone.
Ajouter des widgets à votre écran d'accueil
Jakob Owens/Unsplash
L'écran d'accueil est l'interface principale de votre iPhone et avec iOS 18, il est plus facile que jamais d'ajouter des widgets. Vous pouvez désormais apporter vos applications préférées et widgets à l'avant sans avoir à passer en revue plusieurs étapes.
- Appuyez et maintenez sur une icône d'application – Appuyez et maintenez sur une icône d'application jusqu'à ce qu'un menu apparaisse.
- Choisissez une taille de widget – En fonction de votre application, différentes options de taille de widgets vous seront présentées. Par exemple:
- L'application Météo vous permet de choisir entre son icône d'application, une vignette plus petite, une vignette rectangulaire plus grande et un widget tout écran.
- Certaines applications, telles que Contacts, ont peu ou pas d'options en termes de taille.
- Positionnez le widget – Une fois que vous appuyez sur la taille souhaitée, le widget sort de votre écran d'accueil en temps réel.
Note: Toutes les applications ne disposent pas de widgets. Par exemple, des applications telles que Messages n'ont pas la possibilité d'inclure des widgets.
Auparavant, pour ajouter un widget, il fallait appuyer sur l'icône plus (+). Cela a changé avec iOS 18 et vous pouvez désormais ajouter un widget directement depuis l'écran d'accueil, aucune étape supplémentaire n'est nécessaire pour cela.
Comment modifier la taille du widget sur l'écran d'accueil
Redimensionner les widgets n'a jamais été aussi simple. Dans les anciennes versions d'iOS, vous deviez supprimer un widget et resélectionner la bonne taille s'il ne correspondait pas. iOS 18 supprime ce problème, vous permettant d'ajuster la taille des widgets sans recommencer.
- Appuyez longuement sur le widget – Appuyez et maintenez le widget que vous souhaitez redimensionner.
- Choisir une nouvelle taille – Choisissez la nouvelle taille dans la liste donnée. Le widget sera actualisé immédiatement.
- Le redimensionnement d'un widget peut avoir un effet sur la façon dont vos applications sont présentées sur votre écran d'accueil. Vous devrez peut-être réorganiser les choses plus tard, car il n'est pas encore possible d'épingler le placement des applications sur l'écran.
Ajouter des widgets à votre écran de verrouillage
iOS 18 améliore également votre écran de verrouillage avec des options de widgets, ce qui signifie que vous pouvez désormais accéder à des informations très importantes directement à partir de là sans avoir à déverrouiller l'appareil. Vous pouvez le personnaliser avec des éléments utiles tels que la météo, les événements du calendrier et même les niveaux de batterie.
- Touchez et maintenez votre écran de verrouillage jusqu'à ce que le bouton Personnaliser apparaisse.
- Appuyez longuement sur le bouton Personnaliser et appuyez sur l'écran de verrouillage.
- Ajouter des widgets Appuyez sur Ajouter des widgets, puis sélectionnez-en quelques-uns, tels que la température, la qualité de l'air ou les événements du calendrier.
- Une fois que vous avez ajouté tous vos widgets, appuyez sur Terminé.
Avec cette fonctionnalité, votre écran de verrouillage ne deviendra plus seulement une image statique des mises à jour importantes, il peut même devenir un tableau de bord en direct en termes de nouvelles et d'informations importantes.
Widgets dans la vue d'aujourd'hui
Un autre domaine dans lequel vous pouvez ajouter des widgets dans iOS 18 est la vue Aujourd'hui, facilement accessible en faisant glisser votre doigt vers la droite. Il s'agit d'un aperçu rapide de vos informations et permet de garder vos écrans principaux propres et organisés.
Étapes pour ajouter des widgets à la vue d'aujourd'hui :
- Balayez vers la droite – Depuis l’écran d’accueil ou l’écran de verrouillage, balayez vers la droite pour ouvrir la vue Aujourd’hui.
- Maintenez enfoncé et appuyez sur Ajouter – Appuyez longuement sur un widget ou une zone vide jusqu'à ce que les applications commencent à trembler, puis appuyez sur le bouton Ajouter en haut à gauche (icône plus grise).
- Choix du widget et de la taille – Faites défiler pour trouver le widget souhaité, puis sélectionnez parmi trois options.
- Confirmez votre choix – Appuyez ensuite sur Ajouter un widget et Terminé dans la configuration.
- L'utilisation de la vue Aujourd'hui est un moyen simple d'afficher de nombreux widgets sur votre appareil Android sans surcharger l'écran d'accueil.
© Copyright 2024 Mobile et applications, tous droits réservés. Ne pas reproduire sans autorisation.